Saturday, December 15, 2018
How to Group FaceTime on iPhone and Mac
After making its users wait for quite a long time, Apple finally released the ability to make group FaceTime call with its latest iOS 12 and macOS Mojave updates. With this new ability now users can make group FaceTime calls to up to 32 people. I also love Apple’s implementation of group FaceTime as it automatically brings the caller who is speaking in the forefront, so you always know who is speaking. Apple also allows you to initiate the group FaceTime calls in a couple of ways. In this article, we are going to see all these methods as we show you how to make group FaceTime call on iPhone and Mac.
Making Group FaceTime Calls on iPhone and Mac
As I said, there are a couple of ways you can start a group FaceTime call on your iPhone and Mac and we will go through all these methods. First, we will see the steps that you can take on your iPhone to make group FaceTime calls and then we will move onto the Mac.
How to Make Group FaceTime Calls on iPhone and iPad
While I will be using screenshots taken on an iPhone to showcase these steps, they will work the same way on your iPad too. So, whether you are using an iPhone or an iPad, you will be able to initiate a group FaceTime call.
Starting Group FaceTime Call Using the FaceTime App
Starting a group FaceTime call using the FaceTime app is probably the most straightforward way to start a group FaceTime call. Using FaceTime you can either start the group FaceTime call at once or you can start a FaceTime call first and then add other participants later. Here are how both of these work:
-
Starting a Group FaceTime Call
- First, launch the FaceTime app and then tap on the “+” button to initiate a FaceTime call. Now, tap on the “+” button in the “To:” field to add contacts.
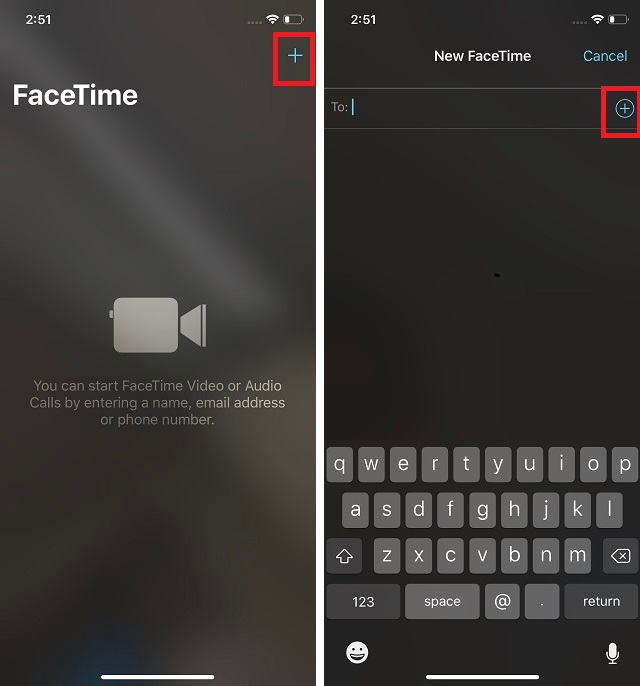
2. Select the contact that you want to call by tapping on their name. Now, tap on the plus button again to add another contact to make it a group FaceTime call. You can repeat this process until you have added all the participants or reach the limit of 32 callers. Once you have added all the contacts, tap on the video button to make the call.
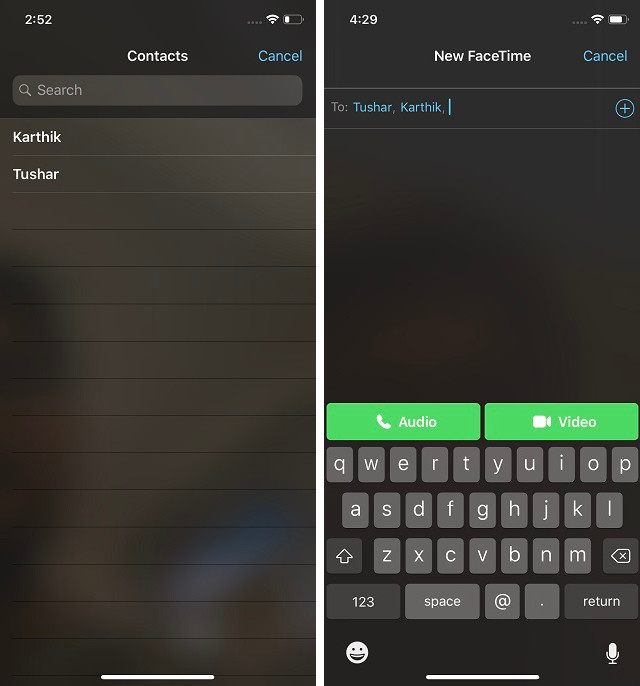
Pro Tip: You don’t necessarily have to tap the + button in the contact field and select the contacts one by one. You can directly type the name of the contact and select them from the search field.
-
Starting a FaceTime Call and Inviting Other Members to Join
Start your FaceTime call as you normally do. Now, tap on the three-dot menu. Here, tap on the “Add Person” button to add more callers to your call. Now, select the person that you want to add to the call.
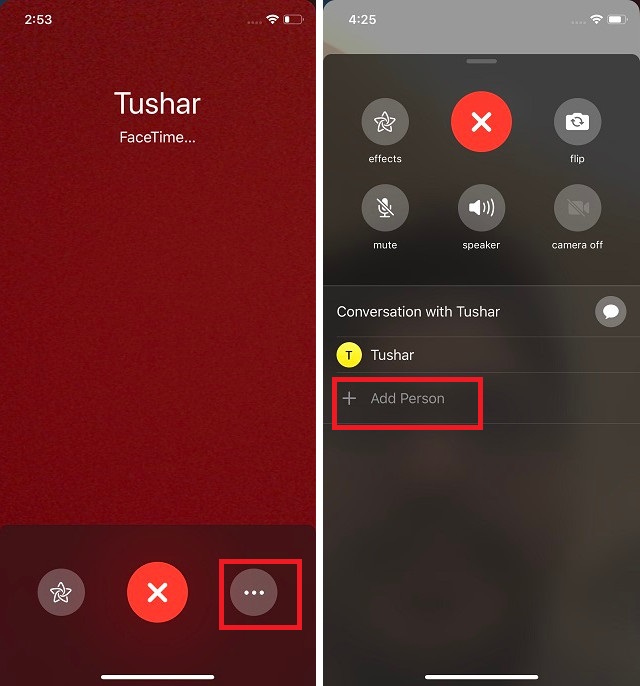
Starting a Group FaceTime Call Using Messages App
The messages app makes it pretty easy to initiate a group FaceTime call. In fact, if there’s a fixed group of friend or family that you always make calls to, it’s easier to initiate that call from your Messages app than the FaceTime app. Here is how you can do it:
- Tap on the group chat whose members you want to make a group FaceTime call to and then tap on “members” area marked in the picture below.
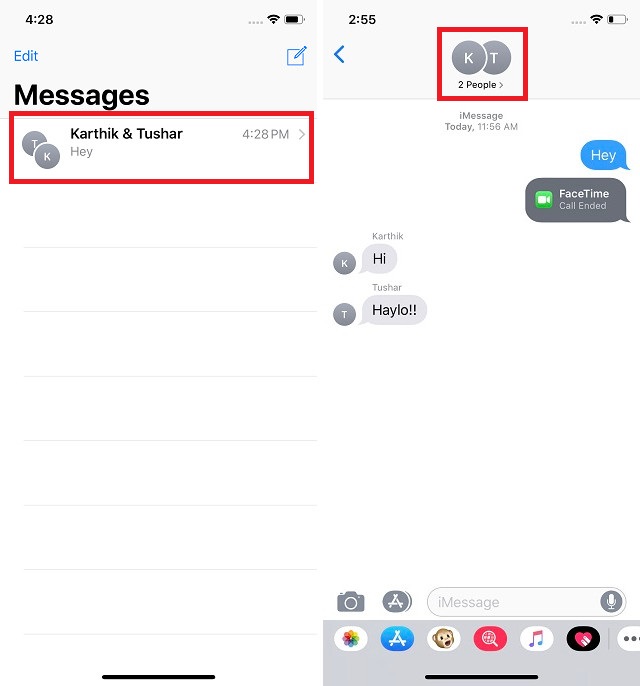
- Now all you need to do is to tap on the FaceTime video button and the group FaceTime call will be initiated.
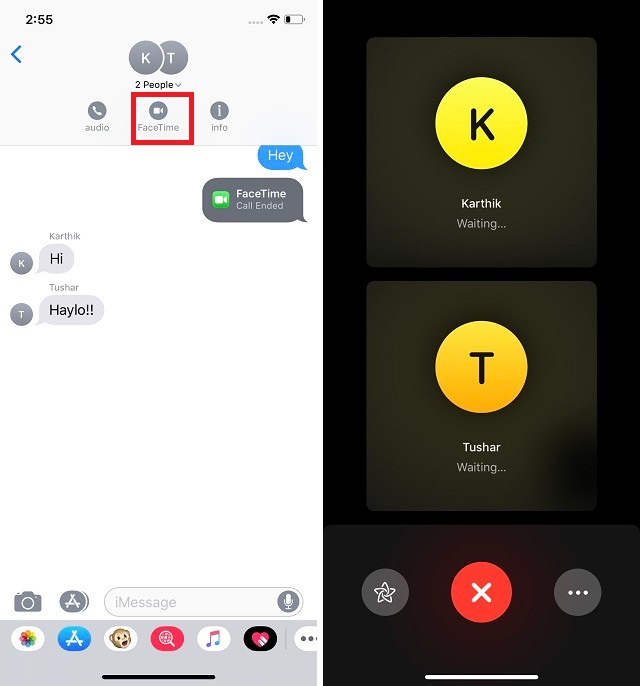
How Make Group FaceTime Calls on Mac
Just like you can make group FaceTime calls on an iPhone or iPad, you can use your Mac to make group FaceTime calls. It’s similar to how you make the calls on your iPhone and here is how it is done:
- Launch the FaceTime application on your Mac and then add the contacts either by searching by name or adding the phone number or email ID of the contacts. Add up to 32 contacts then click on the “Video” button to start the call.
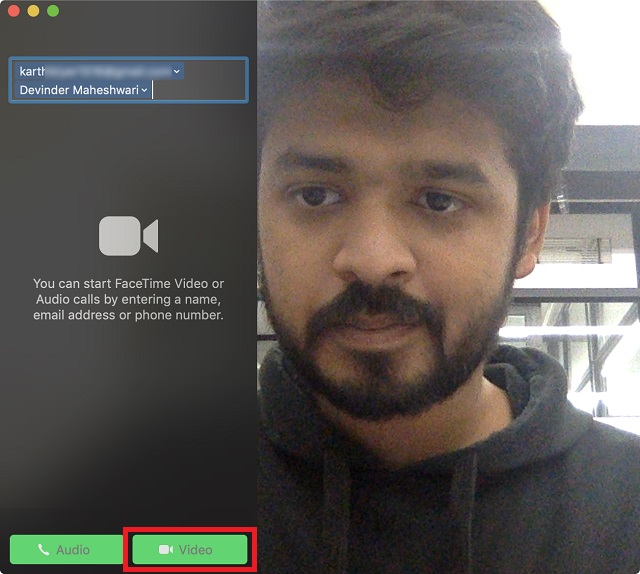
That’s all there’s to it. Sadly, there is no way to initiate a group FaceTime call on Mac using an iMessage group as of now. However, once you make a group FaceTime call, it is saved in your recent call history allowing you to connect to the whole group without having to go through the above process again and again.
SEE ALSO: How to AirDrop Passwords in iOS 12
FaceTime With Multiple Contacts Using Group FaceTime
While Apple has been late to the group video call game, its implementation is one of the best I have seen in the business. I really love how a person’s video becomes bigger when he starts speaking as it helps in identifying them. It comes in especially handy when there are a lot of people on the FaceTime call. I hope that you find this tutorial easy to follow. If you have any problems, comment down below and I will answer all your questions as soon as possible.
from Beebom https://ift.tt/2LgLRvJ

No comments :
Post a Comment