Saturday, December 22, 2018
How to Use PS4 Remote Play on PC and Mac
If you want to enjoy playing your PS4 games on your Mac or PC, you can do it by using the built-in PS4 Remote Play system. This basically allows users to wirelessly connect to their PS4 and stream games directly to their PC or Mac. Needless to say, for this to work, you will need very good internet connection speeds. Setting up the remote play itself is pretty easy when compared to other similar solutions out there. I love using this feature as it allows me to enjoy my PS4 games even when I am not near my PS4. In this article, we are going to show you how you can set up Remote Play on your PS4 and enjoy games on your PC and Mac:
Using Remote Play on PS4
Before we get into our tutorial, first, let’s make sure that you have the right equipment for this to work. So, without any further delay, here are the requirements to make this work:
- A working PS4
- A DualShock wireless controller
- A PC or Mac
- micro USB to a USB-A cable for connecting the controller to your PC or Mac.
- High-speed internet connection. (For the best performance, internet speeds should be >15 Mbps. That said, the games are playable at around ~ 5 Mbps speeds too)
System Requirements for Using Remote Play on Mac and PC
Once you have fulfilled the requirements, you can proceed with the tutorial. The process is the same for PC and Mac which makes it easier to follow regardless of the device you own. I will be streaming games from my PS4 to my MacBook Pro 2016, however, you can use any PC or Mac that you have. That said, there are some system requirements that your system needs to fulfill. The requirements are given below:
Windows System Requirements
- A computer with either of the following operating systems:
- Windows 8.1 (32-bit or 64-bit)
- Windows 10 (32-bit or 64-bit)
- Intel Core i5 or above
- 100 MB or more available storage
- 2 GB or more of RAM
- 1024 × 768 or higher display resolution
Mac System Requirements
- A computer with any of the following operating systems:
- macOS High Sierra
- macOS Mojave
- Intel Core i5-520M Processor 2.40 GHz or faster
- 40 MB or more of available storage
- 2 GB or more of RAM
Setting Up PS4 Remote Play
Now that you know the requirements for playing your PS4 games over the internet, we will proceed towards the set-up part. The first part of the set-up will begin on the PS4 itself while the second part will be done on your PC or Mac. The set-up process on both the PC and Mac are the same so regardless of the system that you have:
Setting Up PlayStation 4 for Remote Play
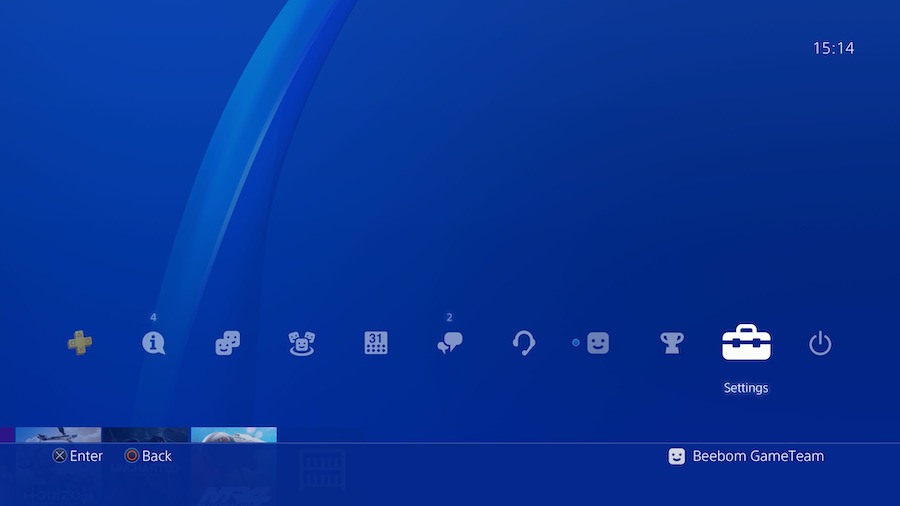
- First, we will have to enable the Remote Play feature on your PS4. To do that, go to Settings -> Remote Play Connection Settings -> and click on the checkbox next to “Enable Remote Play” option.

2. Now, we will have to activate your PS4 as your primary PS4 system. To do that, first, open Settings and then click on “Account Management”.
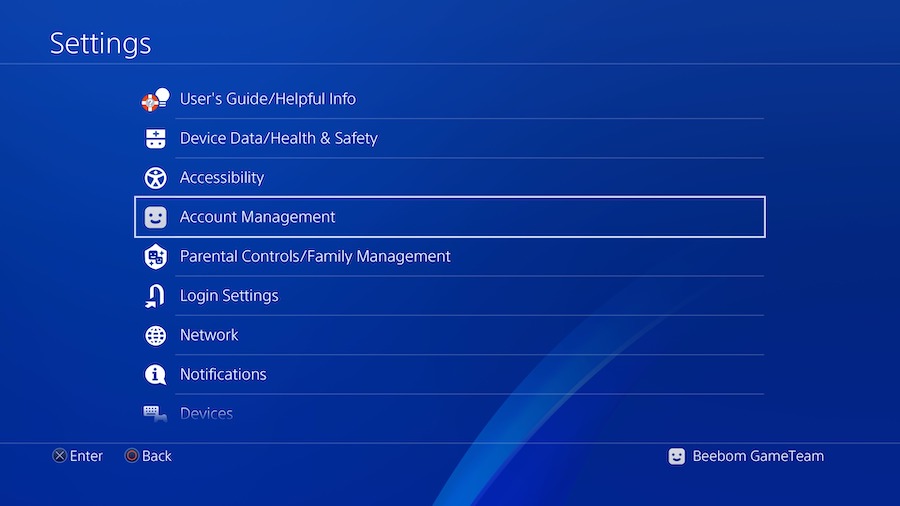
3. Now, click on the “Activate as Your Primary PS4” option and then click on the “Activate” button.
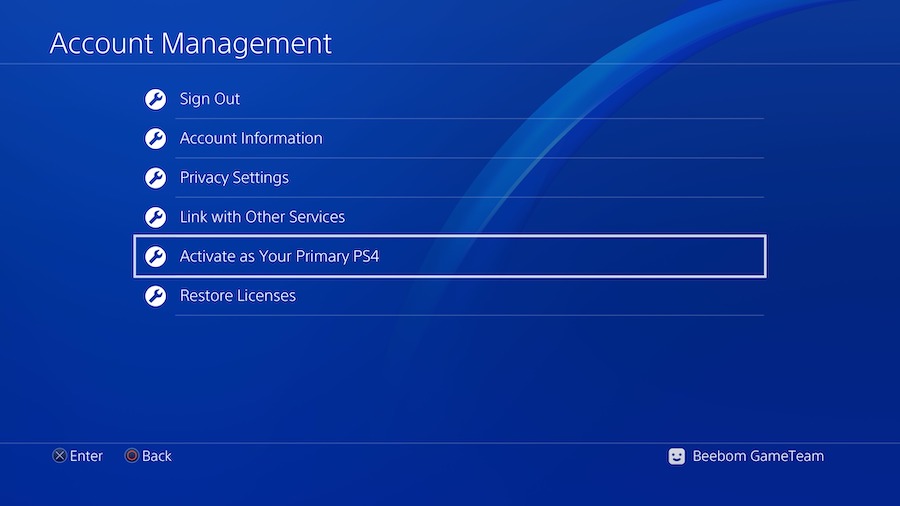
That’s it, your PS4 is now set-up. However, remember that your PS4 needs to be completely turned on for the Remote Play to work. If you want to use Remote Mote while your PS4 is in “Rest Mode”, you will have to enable that in settings. Here is how you can do it:
- Open Settings and then click on “Power Save Settings”.
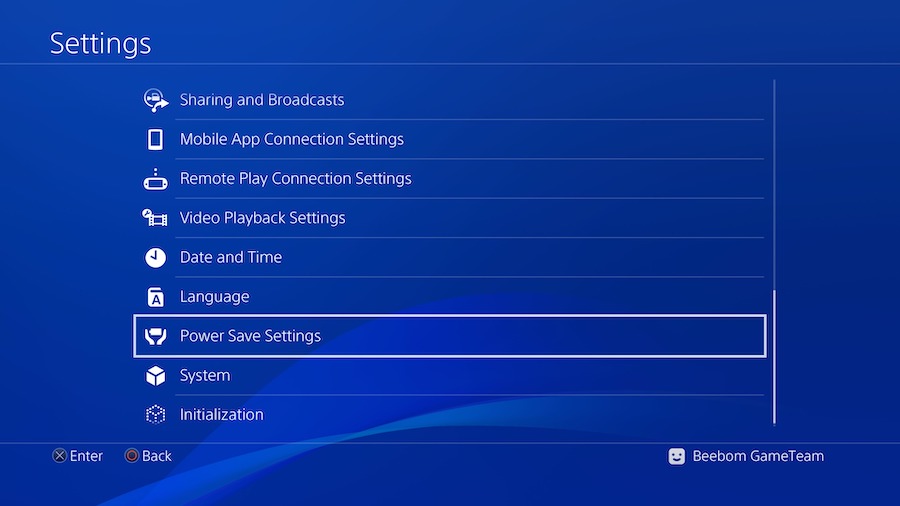
2. Here, click on “Set Features Available in Rest Mode”.
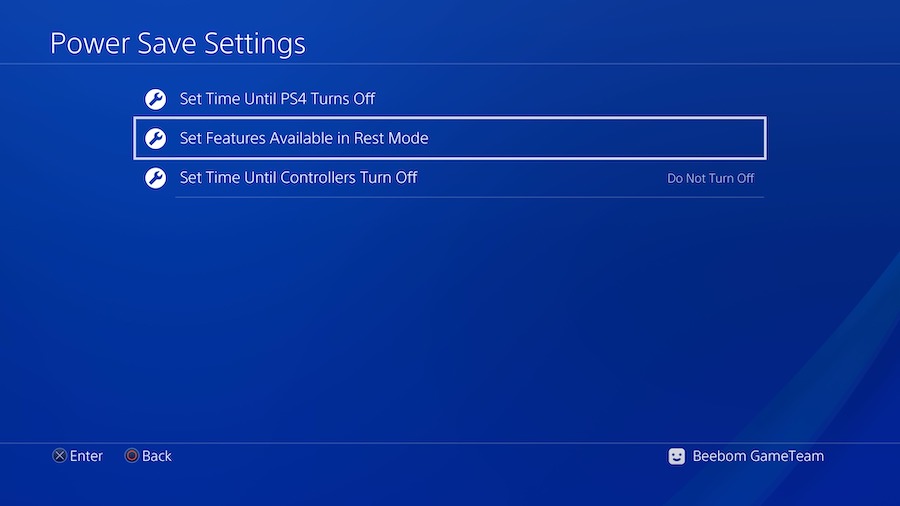
3. On the next page, select the checkboxes for “Stay Connected to the Internet” and “Enable Turning On PS4 from Network” to enable these features.
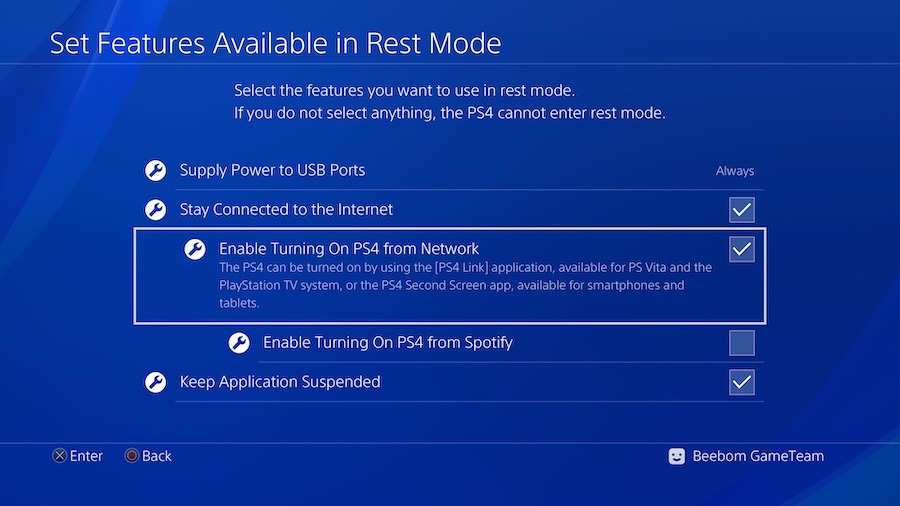
With this done, you will be able to use Remote Play even when your PS4 is in Rest Mode.
Setting Up Your PC or Mac for Remote Play
- First, download the installation file for PS4 Remote Play for Windows (download) or Mac (download). Make sure to download the files meant for your operating system.
- Now, begin the installation by double-clicking on the downloaded file and follow the on-screen instructions to install the application on your system. You might need to download additional files while installing the software. If that’s the case, just click on the allow button and follow the process.
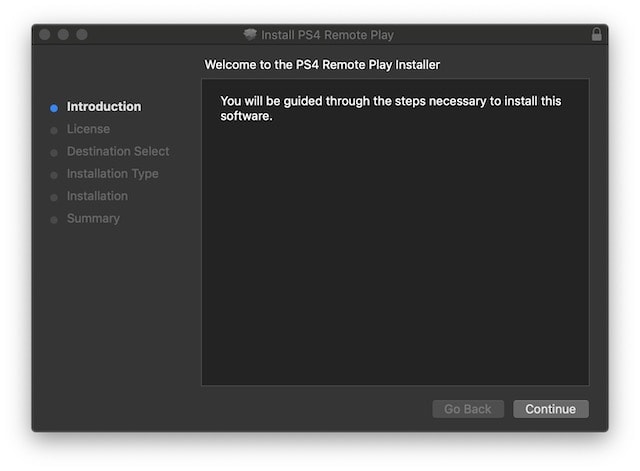
Starting Remote Play on Your PC or Mac
With everything done, follow the steps to start playing PS4 games using Remote Play on your PC or Mac:
- First, connect the DualShock controller to your PC and Mac.
2. Now, log in with your PS4 ID and password.
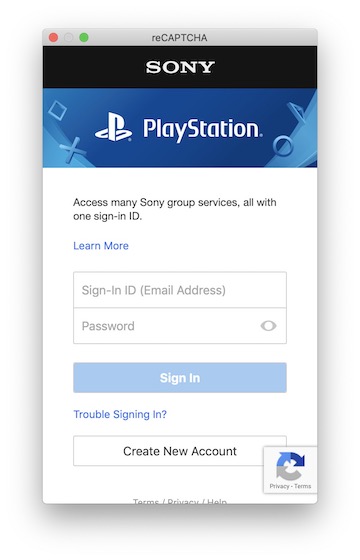
3. Now, launch the Remote Play app and then click on the Start button. Wait for the app to connect to your PS4, it might take a few minutes.

That’s it, Remote Play now should be working on your PC or Mac as shown in the picture below. While I am showing the app in window-mode, you can easily go into full-screen mode.
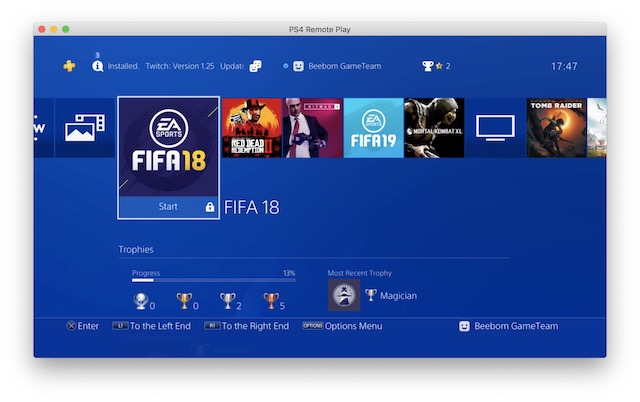 Bonus: Using Remote Play on Your Xperia Smartphone
Bonus: Using Remote Play on Your Xperia Smartphone
Sony also allows you to stream games from your PS4 on your Xperia smartphone. While we don’t have any Xperia devices on our premises and hence we didn’t test it, the following steps should work as they are provided by Sony:
- Download and Install the PS4 Remote Play app.
- Now, launch the app and login with your PS4 ID and password to connect remotely to your PS4.
SEE ALSO: 10 Best Streaming Services to Help You Cut the Cord
Enjoy Your PS4 Games While Traveling with PS4 Remote Play
As seen in the pictures, I streamed games from my PS4 on my Mac and it worked flawlessly. I streamed using 720p resolution but you can stream up to 1080p if your network supports that. I don’t think you would be facing any problems while following this tutorial as Sony has made it very easy to set up the Remote Play connection. However, if you have any questions, drop them down in the comments section below.
from Beebom http://bit.ly/2QM3p90

No comments :
Post a Comment